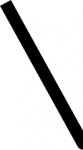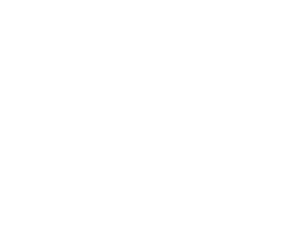Create the line, then Object>Transform>Move..., enter a horizontal distance (0 for vertical) and click "Copy." With the pen tool, click the top point of one of the paths, then the top point of the other (or use both bottom points - doesn't matter). This should join them into a single path with four points. Choose Object>Paths>Close Path. Change the path to have a fill and no stroke. You now essentially have a filled skewed rectangle. There is no way to accomplish this with a true stroke except by allowing the stroke to extend past the intended edge and then obscuring it with, e.g., a white box.
If you just want to eyeball the distance, you can alt-shift click on the first path with one of the selection tools to copy it and constrain the translation on the X or Y axis.
If you know the "stroke weight" you want for the pseudo-stroke, the following formula will give you the distance to move the copy by:
d = s / sin ( arctan ( ydiff / xdiff ) )
where s is the desired stroke weight, ydiff is the difference between the y coordinates of the original line, xdiff is the difference in the x coordinates, and d is the distance to move horizontally. All variables must be in the same units (e.g., inches). To convert weight in points to inches, divide by 72.
The trigonometric functions are available in the built-in OS X calculator, just press Cmd-2 in calculator to access them. The arctan function can be used by clicking on the shift button in the upper left, then the "tan-1" button. The Windows calculator can perform these functions also.