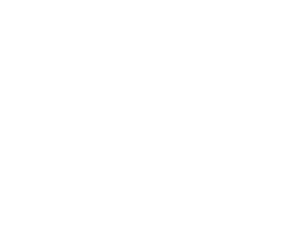I have an excel file with simple info to place into indesign using data merge.
the fields are Salutation, first name, last name, address, city, state, zip, so that it might read:
Mr. John Smith
123 Main Street
Anytown, IN 46554
the salutation is optional, so this field may be blank or filled with 'Mr.' 'Mrs.' and so on.
when i run data merge on it, i set up a space between the salutation and first name, and so on.
if page 1 has a salutation, it previews fine, if page 2 does not, then there is an extra space before the first name, so that it will read:
<space> John Smith
123 Main Street
Anytown, IN 46554
is there an easy way to get rid of that extra space that does not require manually removing it?
thanks in advance
orka81
the fields are Salutation, first name, last name, address, city, state, zip, so that it might read:
Mr. John Smith
123 Main Street
Anytown, IN 46554
the salutation is optional, so this field may be blank or filled with 'Mr.' 'Mrs.' and so on.
when i run data merge on it, i set up a space between the salutation and first name, and so on.
if page 1 has a salutation, it previews fine, if page 2 does not, then there is an extra space before the first name, so that it will read:
<space> John Smith
123 Main Street
Anytown, IN 46554
is there an easy way to get rid of that extra space that does not require manually removing it?
thanks in advance
orka81