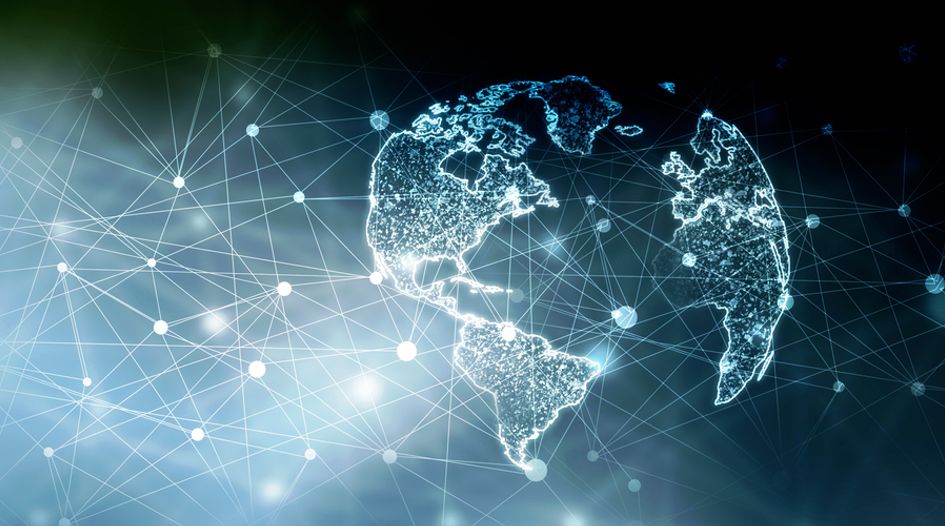Hi folks, apologies if this is the wrong subforum..
I'm trying to print an article from a website in Chrome, and I'm having real issues where the font is printing incorrectly. It is legible (i.e. not garbage), but the title is not printing in bold as it should. And the body text is coming out very thin and pale grey instead of a thicker font with dark grey colour.
This is occurring across all printers and pdf conversion methods on our Windows 2012 R2 remote desktop server. However, if we try to print it from another browser like IE, then it prints fine.
This leads me to think it might be something to do with fonts or advanced settings for Chrome?
I've tried to replicate the issue on my own PC running windows 11, and cannot, although that PC is running the latest version of Chrome (97), whereas the remote desktop server is running version (94). Going to update that shortly to see if it makes any difference.
I would be very grateful for any assistance with this as it's doing our heads in.
I'm trying to print an article from a website in Chrome, and I'm having real issues where the font is printing incorrectly. It is legible (i.e. not garbage), but the title is not printing in bold as it should. And the body text is coming out very thin and pale grey instead of a thicker font with dark grey colour.
This is occurring across all printers and pdf conversion methods on our Windows 2012 R2 remote desktop server. However, if we try to print it from another browser like IE, then it prints fine.
This leads me to think it might be something to do with fonts or advanced settings for Chrome?
I've tried to replicate the issue on my own PC running windows 11, and cannot, although that PC is running the latest version of Chrome (97), whereas the remote desktop server is running version (94). Going to update that shortly to see if it makes any difference.
I would be very grateful for any assistance with this as it's doing our heads in.