Dario
Well-known member
Hello everyone,
I would like to understand - using Adobe Photoshop - how to be able to change the pixels of an image so that they look as if a soft proof was applied.
(I attach an example)
The image above (1) has profile Fogra39, and does not have soft proof active;
the image below (2) is the same as above, but with soft proof active using a particular icc profile;
the pixels of the two images are the same, only the appearance on the monitor changes.
I would like to have an image (3) that, even if saved/printed with the fogra39 profile, looks like (2), so it's a different image from (1) - the white point must change too!
The reason?
I need to be able to reproduce on coated paper a photo that was printed by someone else on very bad brownish uncoated paper (I have that icc profile).
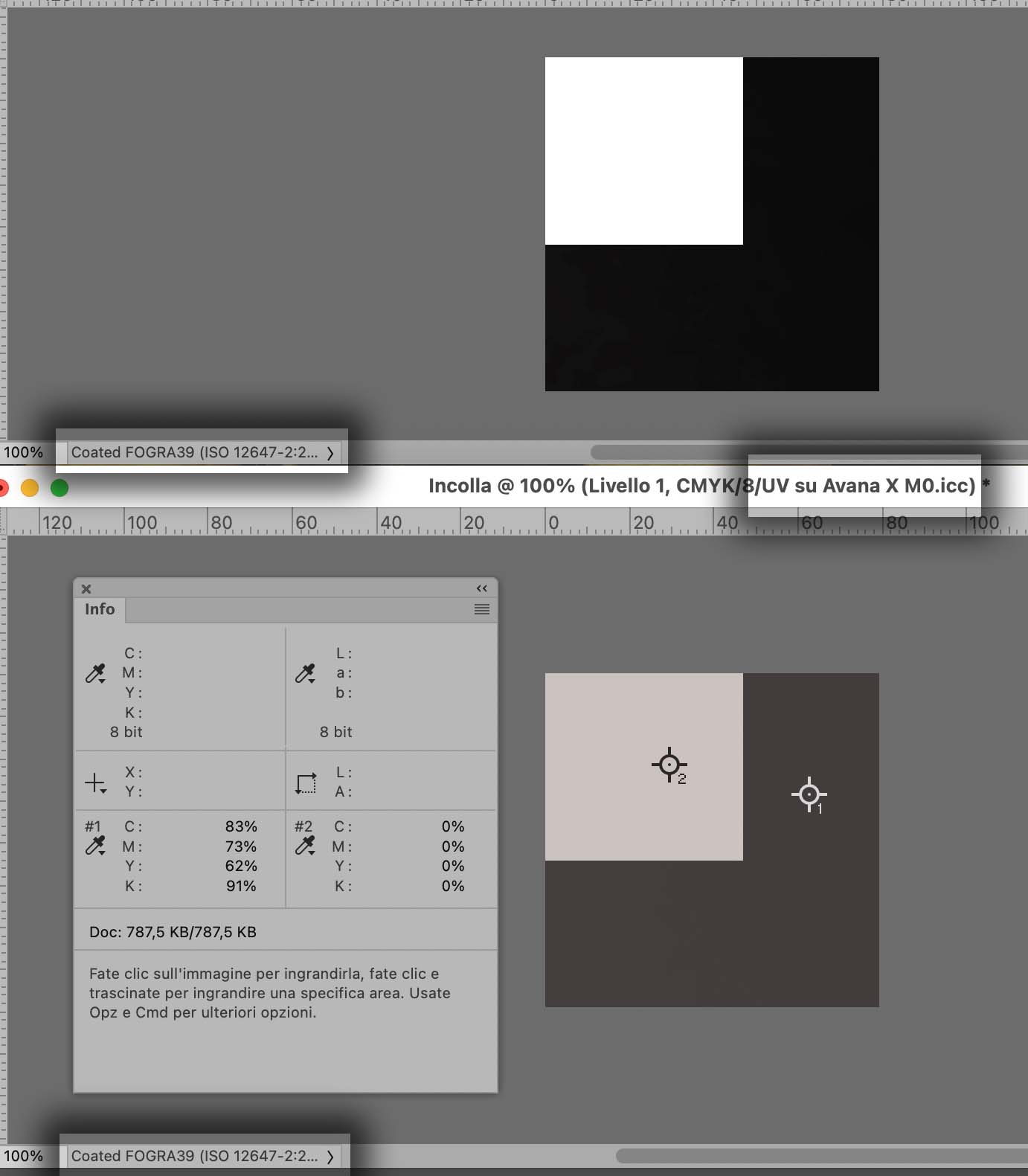
I would like to understand - using Adobe Photoshop - how to be able to change the pixels of an image so that they look as if a soft proof was applied.
(I attach an example)
The image above (1) has profile Fogra39, and does not have soft proof active;
the image below (2) is the same as above, but with soft proof active using a particular icc profile;
the pixels of the two images are the same, only the appearance on the monitor changes.
I would like to have an image (3) that, even if saved/printed with the fogra39 profile, looks like (2), so it's a different image from (1) - the white point must change too!
The reason?
I need to be able to reproduce on coated paper a photo that was printed by someone else on very bad brownish uncoated paper (I have that icc profile).











