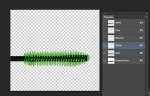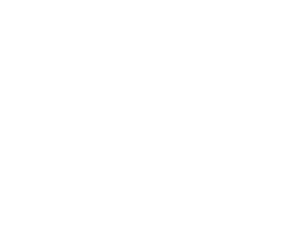I have been supplied with the attached image.
I am working in a commercial print environment – this needs to print two colours (green uncertain of what PMS – but just call it custom green for the time being) and black – ideally it needs to be on transparent background.
The image I have been supplied has traces, very small traces, of the other process colours. Obviously I could just indicate to suppress these extra colours – but I would rather get it right. Could anyone advise on what would be the best strategy for removing these colours.
This is not really my line of work (in normal circumstances) – but I have tried deleting the other channels (which sort of works, but I lose my transparency) – I feel there is an obvious answer staring at me.
I just wish I knew what it was.
Help anyone?
I am working in a commercial print environment – this needs to print two colours (green uncertain of what PMS – but just call it custom green for the time being) and black – ideally it needs to be on transparent background.
The image I have been supplied has traces, very small traces, of the other process colours. Obviously I could just indicate to suppress these extra colours – but I would rather get it right. Could anyone advise on what would be the best strategy for removing these colours.
This is not really my line of work (in normal circumstances) – but I have tried deleting the other channels (which sort of works, but I lose my transparency) – I feel there is an obvious answer staring at me.
I just wish I knew what it was.
Help anyone?