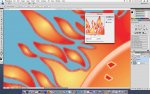Does anyone know how to extend only the outer pixels of an image?
My task is to prepare an image for die-cutting (a bottle shape), I can't scale the die-cut path because important parts of the image would be missing then.
I've seen pixel-based images where someone had extended just the outer pixels to accomplish this.
On straight edges you could use a one pixel wide selection and scale it until it fits your needs....but on irregular shapes?
Any help appreciated!
Thanks
PS: Photoshop CS4
My task is to prepare an image for die-cutting (a bottle shape), I can't scale the die-cut path because important parts of the image would be missing then.
I've seen pixel-based images where someone had extended just the outer pixels to accomplish this.
On straight edges you could use a one pixel wide selection and scale it until it fits your needs....but on irregular shapes?
Any help appreciated!
Thanks
PS: Photoshop CS4