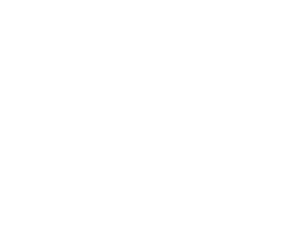I was preflighting a newsletter, and the customer asked that a potion of a logo be printed as percentages of black, with no cmy. Of course, the provided PS file was cmyk, and the indicated portion was a build containing almost no black. I spent a few minutes trying a couple of approaches to convert that portion of the image to "true" greyscale, before I gave up, saved a greyscale copy of the whole thing, and pieced the two copies back together in InDesign.
So the immediate problem is solved, but I can't stop wondering if there was an approach I overlooked. Everything I found online was about taking a colored image and making it perceptually grey. A curves adjustment didn't work because there was so little black in the original that the edge dithering was destroyed.
Thoughts?
So the immediate problem is solved, but I can't stop wondering if there was an approach I overlooked. Everything I found online was about taking a colored image and making it perceptually grey. A curves adjustment didn't work because there was so little black in the original that the edge dithering was destroyed.
Thoughts?