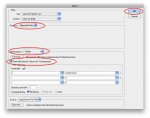Emperor12
Member
Hi there. First time so help. =)
I am trying to batch convert a bunch of files. I want to crop the bounding box and then change from pdf to jpg or png. It works great when I open photoshop (with 1 file) because it asks me if I'd like to crop the bounding box (yes) and then I could set up a batch to change the file type....unfortunately I don't see a action for cropping the bounding box......and I don't know how to use that ghost thing that I have seen in google........any ideas? Much appreciated....
I am trying to batch convert a bunch of files. I want to crop the bounding box and then change from pdf to jpg or png. It works great when I open photoshop (with 1 file) because it asks me if I'd like to crop the bounding box (yes) and then I could set up a batch to change the file type....unfortunately I don't see a action for cropping the bounding box......and I don't know how to use that ghost thing that I have seen in google........any ideas? Much appreciated....