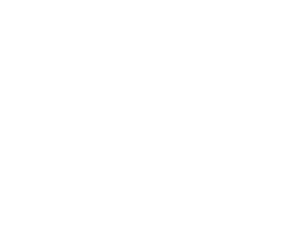I'm running CS4 with Acrobat 9 and PitStop 08 update 2
Basically the update 2 is just that
and looks and feels the same as 08.
Today -
for the life of me -
I couldn't find the "button" to simply
select an image and change (convert) it to grayscale.
( I couldn't even find a Pitstop "action" to do it)
I could open the pix in Photoshop and change to grayscale
(which I prefer anyway)
but ...
does anyone know where that is hiding in PitStop 08?
Thanks,
MSD
Basically the update 2 is just that
and looks and feels the same as 08.
Today -
for the life of me -
I couldn't find the "button" to simply
select an image and change (convert) it to grayscale.
( I couldn't even find a Pitstop "action" to do it)
I could open the pix in Photoshop and change to grayscale
(which I prefer anyway)
but ...
does anyone know where that is hiding in PitStop 08?
Thanks,
MSD
Last edited: