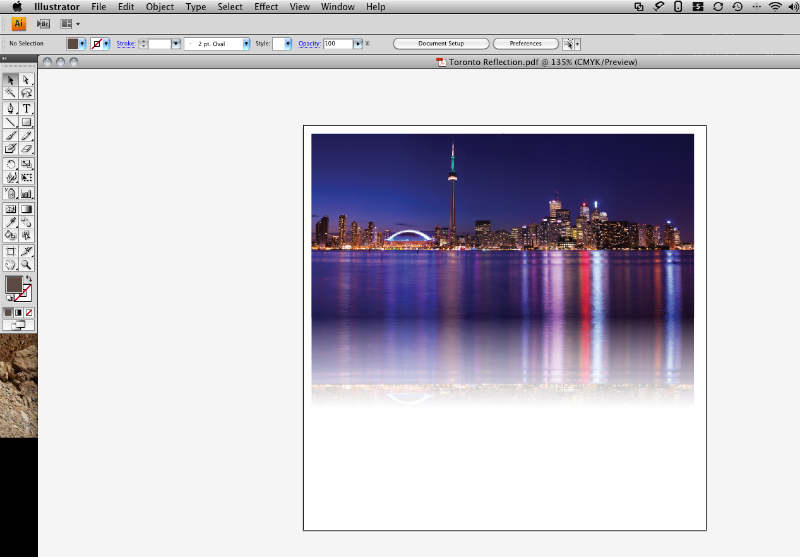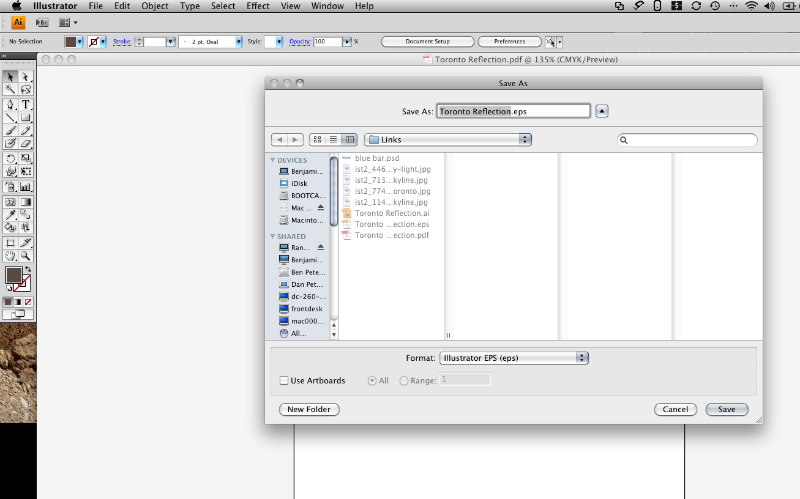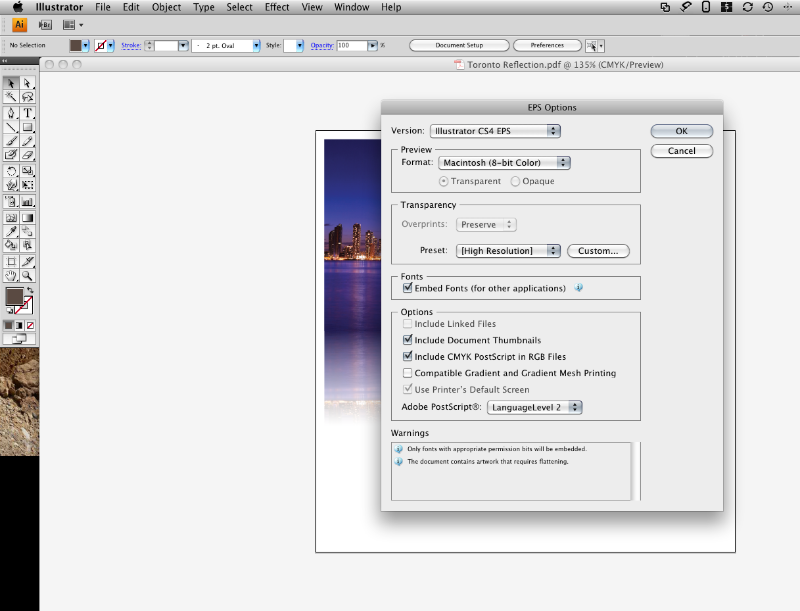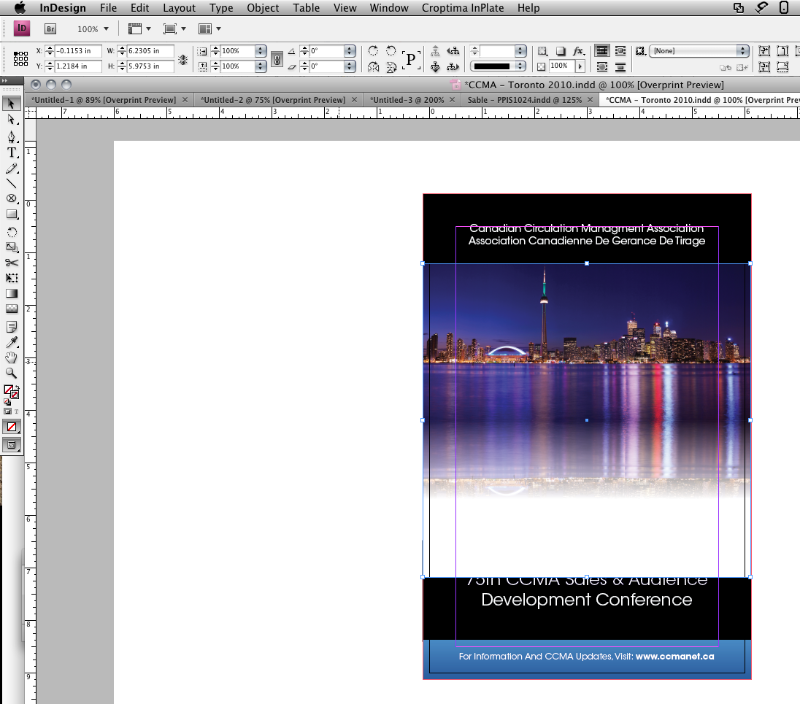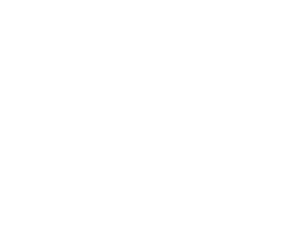There are a few options you may want to look at - all involving object styles if you need to do a whole lot of frames at once.
The first option is 'Frame Fitting Options' under 'Object Styles'.
Basically, select your box, go to object styles and create a new style, then scroll down to 'frame fitting options' under 'Basic Attributes'. There are a few fitting options, such as 'fit content proportionally' or 'fill frame proportionally'.
There are also some manual adjustments you can play with in there. Any object you apply this style to will keep the properties you set this style for.
It may not produce a perfect fit, but it changes the parameters of how any frame you set to this new style will import objects automatically. Which would help you with batch fitting.
It's better to have to correct just a few objects, than to have to do all of them from scratch, ya?
The next idea is sort of a work around as I'm not positive if you can change your frame sizes in batches.
So if you want ALL your frames to be a specific size because you know what size/style you need to fit the artwork to, but don't want to have to copy and paste from page to page or adjust every single image frame...you can:
Go to your 'Master Pages'. The default is 'A-Master' in the 'Pages' menu, I believe.
So double click A-Master and set the number of frames at a specific size and object style that you know you need for each page spread....(don't import your artwork yet - it will just put the same artwork on every page if you do that now.)...then click back to your normal pages.
...if the master page objects haven't shown up:
Select all the normal pages in the 'Pages Tab'. Once they are all highlighted, right click and select 'apply master to pages...'
This will apply any frames you set on that master page to ALL your pages locked and behind anything else you've put on them.
To unlock them in your normal pages so you can import different art for each page, select all the normal pages in the 'Pages' menu again. This time select 'override all master page items'
Suddenly you will have resized box frames set for a specific style, or any other objects you wanted as a template on every page. They will now be workable and available on a page-by-page basis without the extra time of having to replicate it through 30 some-odd pages.
Neither of these is a perfect solution for what you need, but it will help get you on the road to using styles/template stuff as a solution, and so decrease a bit of your manual labor time to just the images that really need it.