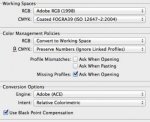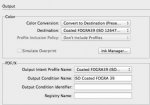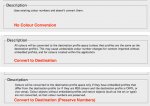Gregg
Well-known member
I'm having a hard time wrapping my head around what might be a very simple answer.
I'm working with a publisher who provided the following settings (see ColorSettings.png and ExportSettings.png). In both cases, numbers are preserved, so what are the benefits to converting to a Destination Profile? The same results would be achieved if you selected No Color Conversion, correct?
The only reason I can think of is to take care of any RGB images that may be present, which in my case there aren't. Any other reasons?
Thanks in advance.
I'm working with a publisher who provided the following settings (see ColorSettings.png and ExportSettings.png). In both cases, numbers are preserved, so what are the benefits to converting to a Destination Profile? The same results would be achieved if you selected No Color Conversion, correct?
The only reason I can think of is to take care of any RGB images that may be present, which in my case there aren't. Any other reasons?
Thanks in advance.